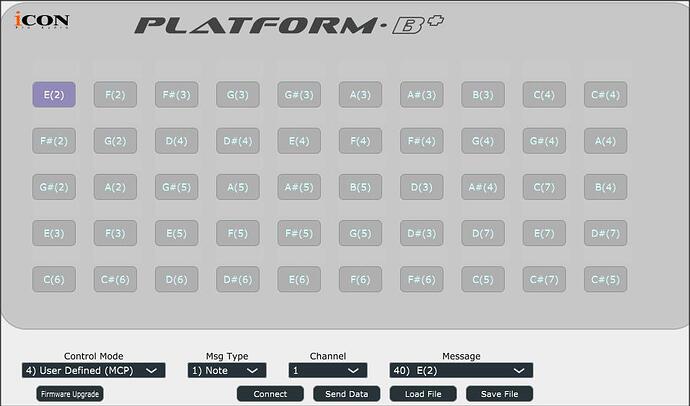Hi I am very new to this software and up until now I have been using the classic version but I think I will need to upgrade to take what I have been doing a bit further
I have been using Bome mainly to send keystrokes from Icon Audio Platform B+ to Ableton Live 10
They all work fine but I am not getting any feedback on the lights on the control surface, for instance when I press metronome not only do I want the metronome to start but I want the light for the button I pressed to stay on until I switch off the metronome
If this is possible in the Pro version please let me know and I will upgrade providing it’s not too difficult to set up
Many thanks
Gerald
Yes, MT Pro allows multiple MIDI devices and paths so you can either get feedback from Live if it sends MIDI data or you can set it up so that when you push a button, it provides local feedback with MT Pro.
You can download and try the free trial version if you would like before making a purchase decision. The trial version just times out every 20 minutes and doesn’t use signing (so you cannot use the trial version on BomeBox) but is otherwise fully functional.
Steve Caldwell
Bome Customer Care
Also available for paid consulting services: bome@sniz.biz
Hi Steve is it going to be very complicated and will I find a tutorial or some help anywhere on the forum I would think the local feedback will be best although I am not totally sure
Thanks
Gerald
Hi, there are a wealth of tutorials. But I’m not sure which one you would need. If you can’t find what you want, let me know. There are also several examples if you search the forum for feedback.
Steve Caldwell
Bome Customer Care
Also available for paid consulting services: bome@sniz.biz
Sorry, my first response was on a different subject from a different user. I got confused on who I was answering and on what so I edited my response.
Hi the control surface I am using uses Mackie protocol I don’t know if that helps
Usually Mackie applications already send back feedback, so if you set up Live for Mackie MCU MIDI control script, then you should be all set for anything Live supports on Mackie MCU protocol.
Now if you are talking about Mackie HUI (which is different) then things change and you would probably need something in MT Pro to convert MCU to HUI and back again because HUI is not natively supported by Ableton Live.
In either case, if you give me an example of one or two things you need feedback for, I can help you here and if you need a complete solution, reach out to me via email for an estimate.
Steve Caldwell
Bome Customer Care
Also available for paid consulting services: bome@sniz.biz
Hi Steve thanks for getting back to me
I am not expecting support for Classic but I have attached the project that I am using that I want the feedback for so you can see whats happening
As you can see its all keystrokes and I am using Midi in from translator to Icon Platform B+ to Ableton Live 10 using notes as the message type and it all works perfectly apart from feedback for the control surface
For Midi out I have tried Loop Midi where you can set up ports that I think can be in or out. I have tried various configurations in Ableton to get the midi back to the IconPro Audio Platform B+ control surface but it has not worked. In Ableton I have used the Mackie Control which is the one suggested by Icon but the routing is unclear as I am using Platform B+ in user defined mode I know that is for me to sort out but it is adding to the confusion.
Is it because it cant be done in Classic or is it my lack of knowledge?
Anyway thanks for your time and if I need the pro version to achieve this without too much of a headache please let me know and I will upgrade
ABLETON CONTROL 02 11 2020.bmtp (4.7 KB)
Hi,
If all you are sending are Keystrokes to Ableton Live, then there will not likely be any feedback from Live as Feedback is done by MIDI and Live would not have a control surface assigned for this feedback so any feedback you want would be done with MT Pro. Mackie MCU requires 2 way communication and only works with specific Mackie activities (like Mute, Solo, Select).
For local feedback, you would create another preset with the same incoming actions you have set and instead of sending keystrokes, you send MIDI back to your Platform B+ controller in that preset. The question is really what you would like to send back from each function. For instance, for Open Live Set Done, is there a LED on your Platform B+ that would turn on when you push that button once? When would you turn the LED off.
The reverse communication from Ableton Live without MIDI mapping any of these functions (either via Remote Script or MIDI feedback) would be non-existent so it would all need to be done in MT Pro.
We would also need to look at what MIDI messages the Platform B+ needs to turn on various lights. That information would usually be in the manual for the controller or if it emulates MCU, we could take some educated guesses.
If you have a specific control that you want to use to Modify LED behavior, please specify one or two and I can show you some examples of how it would work. Keep in mind, anything you do within Live would still not update the LED’s it would be all managed by changing controls on your controller and then having MT Pro update the LED’s accordingly.
LoopMIDI is not all you need to manipulate LED’s. You also the ability to create rules which would be the logic needed to control the LED’s and MT Classic does not support rules.
Steve Caldwell
Bome Customer Care
Also available for paid consulting services: bome@sniz.biz
Hi Steve I now understand and I think feedback is the wrong word, it takes a while but I get there in the end
On my last control surface by default the light would come on when I pressed a button and go off when I released it and that really is all I want, otherwise as you said what does the LED do after using for instance Keystroke Open Live Set
So it’s not feedback just visual reassurance that I have pressed the right button and I know I could check the keystroke action has been implemented but when I am mixing I don’t really want to look at a screen I just want to use my ears and my control surface to control Ableton and be confident that I am pressing the right buttons, as I have 50 of them and it takes a little while to get used to it
Thanks
Gerald
The attached should do the trick.
I created a new preset for LED feedback.
There is one translator. If the note is on (button pushed), it will send the same note back to the controller with the same velocity. If it is a note-off (button released) , it will send back to the controller the same note-on with velocity 0 which normally will turn off an LED.
Just set up the aliases My Controller to point your Platform B.
ABLETON CONTROL 02 11 2020-sjc.bmtp (5.4 KB)
Steve Caldwell
Bome Customer Care
Also available for paid consulting services: bome@sniz.biz
Hi Steve thank you so much just what I need, I will upgrade to pro
I was thinking as my studio is quite dark would it be possible to achieve the opposite effect and have them all on all of the time and go off when pressed, is there something I can alter to try this
Thanks again for your help
Gerald
Yes but you will need to add some translators to iterate through all of your controls and initially turn on the LED’s Then the translator I added we would turn off note at button press and turn it back on at button release.
That would be amazing to have it work that way.
I will upgrade over the next day or so and if there’s any advice you can give me to achieve it after I have upgraded then I i would be grateful and thanks again Steve really appreciate the help
Gerald
Hi, I would need to know all of the note numbers and MIDI channel numbers hat your controller would use to light up all LED’s.
Steve Caldwell
Bome Customer Care
Also available for paid consulting services: bome@sniz.biz
Hi Steve I have upgraded to pro and attached a screenshot of the Platform B notes, the midi channel defaults to channel 1 so I think that’s what I am using as the screenshot shows - If it would be better to use a different channel please let me know
Thanks Gerald
Hi,
Since there is no standard for note designation (E2 note number from some manufacturer could be E3 from another), can you give me the physical note number for E2).
E2 for MT Pro is note 40 but it might be note 52 or note 28 from another manufacturer. The best way to tell is to turn logging on in MT Pro, press the E(2) button and show me the MIDI message it produces.
In hex it would either be 1C, 28 or 34.
With that I can figure which designation this manufactur uses and figure the other note numbers from there.
My guess is it is 40 based on the message field on the bottom right of your screen shot, but I want to be sure.
Steve Caldwell
Bome Customer Care
Also available for paid consulting services: bome@sniz.biz
Hi,
Thanks for your purchase!
If I did my calculations correctly the attached should work.
I set up an additional preset that handles project start.
When you open the project (translator 0.0) or press the escape key (0.1) a one shot timer “Init” is triggered.
This in turn, triggers 0.2 (which initializes (and documents) global variables used in this project.
Init also triggers a repeating timer “All-LEDs-On” for 50 times (the value of global variable gc)
IN preset 2, I added a translator with incoming action of timer “All-LED’s-ON”.
The rules take the value of gc and then decrement. Then calculate the outgoing note number in rules.
The output sends a note with the proper note number for each iteration to your controller so essentially should turn all LED’s on.
I then modified the translatore 2-0 so that when you push a button, it sends a value of 0 (to turn the LED off) and when you release it, to send a value of 127 (to turn the LED on).
Hopefully I got everything right.
ABLETON CONTROL 02 11 2020-sjc.bmtp (6.2 KB)
Steve Caldwell
Bome Customer Care
Also available for paid consulting services: bome@sniz.biz
Hi Steve here is the note number looks like its 28
MIDI OUT [Platform B+ V1.01] : 90 28 00
OUT 1.0 MIDI 90 28 00
Hi Steve it is exactly what I want, however the ones listed below are not on to start with but If pressed they then stay on like the others
F#6
C7
C# 7
D7
D#7
E7
Please double check your programming. If you have the buttons set to toggle, set them to momentary. I programmed all the keys exactly the same.