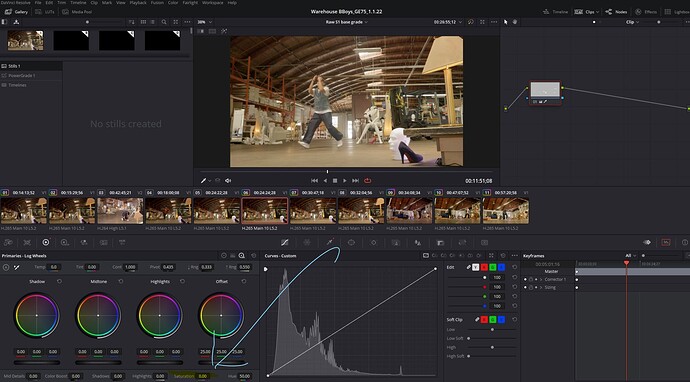Hi there,
I’m enjoying MTP and have a handle on the basic functions and program layout. I’m now looking for more advanced support in how to set up rules and local/global variables to execute an on-screen ‘click and drag’ mouse click mapped to a midi input. Specifically, I’d like to adjust values in Davinci Resolve’s Color page. I’m testing the LOG color “Saturation” adjustment from Davinci Resolve in conjunction with the “Saturation” knob from the Loupedeck+ as a proof of concept.
I have been studying the MTP manual chapter 10 “Rules and Variables” for an introductory understanding of what’s possible as well as reviewing this post from Jan 2021 about the same topic for direction on how to begin. From that post, it appears that this project
mouse-click-and-drag-relative-0-0x40-2021-01-15.bmtp (3.6 KB)
Steve created will get me closest to achieving my goal.
I understand I’ll need to set “uu” and “vv” local variables in Rules to identify the monitor relative x/y pixel position assignment for the click-down action, but am lost on how to apply specific parameters to tether the Loupedeck Saturation knob midi signal in place of the existing RAW midi hexidecimal, “B0 00 qq”.
Here are the values captured from the incoming Loupedeck+ midi message capture:
Saturation Knob:
LEFT Channel: 0-Channel 1, (Continious Control) CC# 36, Value 127 (0x7F)
RIGHT Channel: 0-Channel 1, (Continious Control) CC# 36, Value 1 (0x01)
It’s possible I’m asking the wrong question or don’t understand the problem well enough to know what questions to ask. I have limited time to learn MTP so if it’s possible for you to make a comprehensive video tutorial on click/drag MIDI control mapping that would be the most informative for me personally. At any rate, I have no experience with programming so thanks for your help!